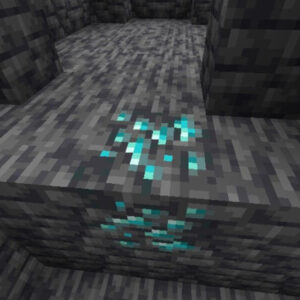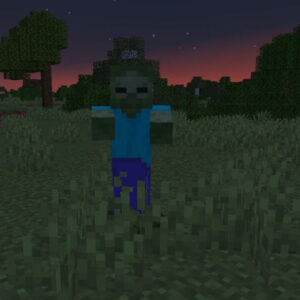What is a minecraft port ? Creating your own Minecraft world on a local server can be exciting. However, it will only be visible to you, and playing alone can become tedious after a while. With the help of port forwarding, you can provide a modded Minecraft server for anyone to connect and play.
This tutorial will show you how to port forward a server on Windows, macOS, and Linux and discuss the required configuration for this process.
What Is Port Forwarding?
If a user has a game server running locally on their machine and wants to play together with friends, connecting via an internal IP address, like 192.168.0.1, won’t work as it is a local IP address.
Port forwarding allows remote computers to connect your router and local network by using specific TCP and UDP ports. Usually, the port forwarding feature is available on most routers and can be accessed by logging in via the default router gateway.
Before You Forward a Port
Before you can forward a port you need to know the following things:
The IP address of your router.
Your gaming machine’s IP address.
A list of TCP and UDP ports that need to be forwarded.
How to locate your router’s IP Address
The easiest way to locate your router’s IP address is to run our free Router Detector utility. It’s a part of the Network Utilities suite of tools and it’s completely free to use.

How To Forward Ports
Use our Network Utilities for a quick way to get your ports forwarded. Network utilities makes it easy to enable and disable your port forwards to keep your network security as tight as possible. You can also do it by hand by following these steps.
The process for forwarding a port is generally:
Start by logging in to your router.
Find your routers port forwarding section.
Put the IP address of your computer or gaming console in the correct box in your router.
Put the TCP and UDP ports for your game in the matching boxes in your router.
Frequently you have to reboot your router for the changes to take effect.
That should be all you have to do to forward your ports. Check our growing list of games and applications for more port forwarding guides.
Port Forwarding steps
This tutorial is split into three different sections and you must complete all 3 in order to successfully port forward your Minecraft server.
Preparing and Accessing your Router’s Page
1.Ensure that your Minecraft server is up and running.
Identify your router’s IP address. To be able to reach your router page: you will need to know the router address as configured by the settings of your computer:
In Windows, Open Start, go to Settings, Network & Internet, View your network details, scroll down to the “Wi-Fi” header, and write down the address next to the “Default gateway” column.
Open the Apple menu, click System Preferences…, Network, pick your Wi-Fi connectivity on the left side, Advanced…, pick the TCP/IP tab, and note the address beside the “Router” header.
On Linux Terminal, Open a terminal and type “ip r” in it.
The router’s IP address is the last set of digits.
Determine the IP address of your machine. This should be to the right of the “IPv4” heading in the menu where you obtained your router’s IP address. This is the address with which your computer identifies itself.
Your machine may be recognized by two addresses if the IP address ends with a slash and another number (e.g., 192.168.0.1/2). (e.g., 192.168.0.1 and 192.168.0.2).
If your Minecraft server is still running, close it. The port should not be in use in order to forward it appropriately. You’ll have to shut down the server as a result of this.
Open a web browser on your PC. To do so, right-click or double-click the program icon for your selected online browser.
Locate the address bar and lick it. It may be found at the very top of the online browser window. If the address bar has any content, delete it before continuing.
Enter your router’s IP address. Please specify the address found in the address section next to “Default gateway,” “Router,” or “Ip r” in Windows, Mac, and Linux, respectively.
For instance, on this machine, you may write 192.168.0.1.
Hit the Enter key. If your router is online, this will send you to its page.
Go to the router’s web page. If prompted, enter your login, then your password, and then click Enter.
If you don’t know your router’s login details, don’t panic; most routers need you to log in using the factory default credentials, which are “admin” for the username and “password” for the password. These authentication documents may normally be found on the router’s back or in the router documentation.
If you can’t locate the router’s sticker or manual, look up the model number to discover the most frequent login credentials.
Wait for the page for your router to load. It may take a few seconds for the page to load, especially if this is your first time visiting your router’s website. You may assign a static IP address to your machine once you’ve logged in.
If this is your first time accessing the router’s website, you may need to follow some on-screen setup instructions or a tutorial.
Creating a Static IP Address
If you provide a static IP address to your system underneath the DHCP option on the page, the IP address will not change if your system loses connectivity to the network. This implies that each and every time you reload your system, you will not have to remember to modify the IP address of the server settings.
Scroll through the list of associated items until you discover your computer’s IP address. This is the “IPv4” address located in the same menu as the router’s address.
Make sure the IP address is locked. This may differ based on your router page once again. You may have to click on a lock icon near the IP address, or on the “Reserve” box next to the address, or on the gear icon and select Reserve next to the address.
Read the router’s manual or online documentation for detailed information on how to configure a static IP address on your model of router.
Be sure to save your modifications. To do so, click the Save or Apply option. You may now forward the Minecraft port now that your computer’s IP address has been registered.
Before you can proceed, your router may need to be rebooted. If this is the case, it will reboot on its own.

Forwarding Minecraft port
Minecraft’s default port number is 25565. The default port number is your number unless it has been changed by the Firewall configuration of your system.
Go to your router’s “Port Forwarding” section and open it. On most routers, this section should be labeled “Port Forwarding,” and it should be a major tab or menu item on the router’s main page.
Look under the Settings or Advanced Settings sections if you don’t see the “Port Forwarding” area on the main page.
Once again, the proper instructions for using your router’s port forwarding functionality may be found in the router’s individual documentation.
Give your rule a distinct name. In the “Name” or “Rule” text box, provide a title for the port forward rule, such as “My Minecraft Server.” Add a description if desired.
In the “Inbound” text box, type the Minecraft port number. In this text area, type 25565.
In the “Outbound” textbox, type the port number. You’ll just write in 25565 here once more.
This tells your router that under this rule, only port 25565 should be routed.
If you don’t see this option, search for a second “Port” text box on the right side of the list.
Enter the static IP address of your machine. In the “Address” text area, enter the static IP address you provided to your system.
Choose a port type. In the “Type” column, click the drop-down box, then select TCP from the drop-down option. Then, under the same menu, activate UDP. It’s possible that you’ll need to check a box instead. If TCP is already selected in the “Type” drop-down box, you can skip this step.
Save any changes you’ve made. To do so, click the Save or Apply option. At this point, your port should be forwarded, allowing you to invite individuals to engage to your Minecraft servers through port 25565 on your device’s public IP address. Before you can proceed, your router may need to be rebooted. If this is the case, it will reboot on its own. If it doesn’t work, give the router a few minutes to refresh.
Above is information what is a minecraft port. Hopefully, through the above content, you have a more detailed understanding of what is a minecraft port .Thank you for reading our post.